Blender IKKINOMI は以下に移動しました。
ドメイン廃止予定日:2026年01月06日
3秒後に新しいページへ移動します。
自動的に移動しない場合は、お手数ですが以下をクリックしてください。
Blender IKKINOMI pages have moved to a new location.
The page will redirect in 3 seconds.
If it doesn't, please click the link below.
2023-11-18
4
編集モード(点・線・面) Tabキー、1,2,3キー
要素の選択
Tabキー 、1,2,3キー
いままではObject Mode(オブジェクトモード)つまり物体モードでした。
TabキーでEdit Mode(エディットモード)つまり編集モードに切り替わります。
これは物体の頂点、辺、面を編集するモードです。
すべての頂点が選択されている状態です。いまは頂点を編集する状態になっています。
線や面を編集するモードへの切替は、
です。テンキーではないほうの数字キーです。
左上にあるアイコンも同時に変わりますね。ここをクリックしても同様に切り替わります。
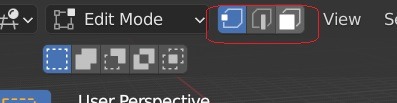
頂点、点、線、辺、など、以降呼び方がばらばらですが、イメージされるものは同じだとおもいます。
ちなみに読み方は、
Vertex (バーテックス)頂点・点 (1キー)
Edge (エッジ) 辺・線 (2キー)
Face (フェイス)面 (3キー)
です。
こだわらず読み進めてください。
要素を選択する 左クリック、Shift + 左クリック
物体の選択同様、編集モードでも選択は左クリックです。
まず
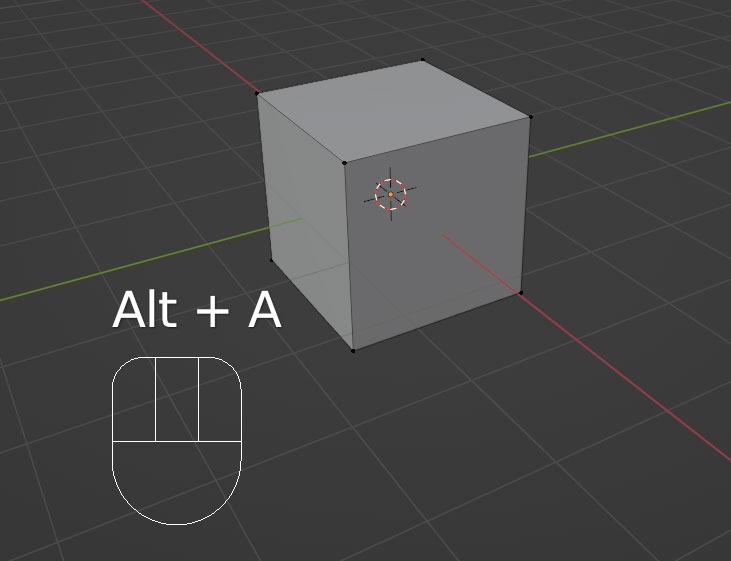
そして、
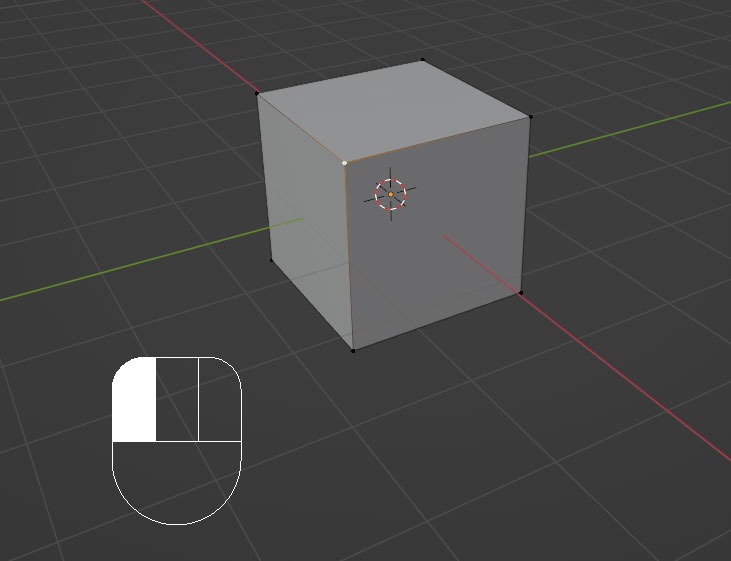
もうひとつ頂点を選択しましょう。
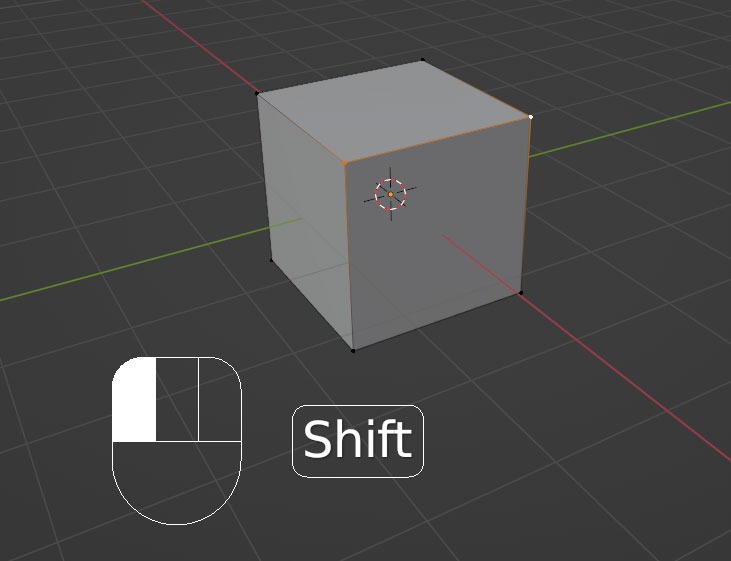
矩形で選択する Bキー
ひとつひとつ選択するのもたいへんです。
Blenderにもふつうの複数選択手段があります。
矩形選択は、
Bキーを押して左ボタンドラッグすると、四角形で括って複数の頂点を選択できます。
ドラッグを終了すると、選択が決定します。
丸形で選択する Cキー
丸型選択は、
Cキーを押して左ボタンドラッグすると、点線の丸内に入る頂点をつぎつぎと選択していきます。
丸型選択モードは、
移動してみる Gキー
こんどは、頂点をうごかしてみましょう。
マウスを動かして、決定は左クリックです。
-
6
まとめ体操1
-
13
画面の分割・画面セット
-
29
Meshの編集(Jキー)
-
30
Meshの編集(Fキー)
-
31
シーンの準備(おさらい)
-
32
レンダリング
-
35
マテリアルの共有