Blender IKKINOMI は以下に移動しました。
3秒後に新しいページへ移動します。
自動的に移動しない場合は、お手数ですが以下をクリックしてください。
Blender IKKINOMI pages have moved to a new location.
he page will redirect in 3 seconds.
If it doesn't, please click the link below.
2023-11-18
39
陰影の焼き付け(AOベイク2)
前回は作業画面で一時的にAOテクスチャを貼って確認しました。
ここでは、レンダリングできるように、地面のマテリアルにそのテクスチャをつけましょう。
地面を選択した状態で見えているマテリアルの画面は下図の状態です。
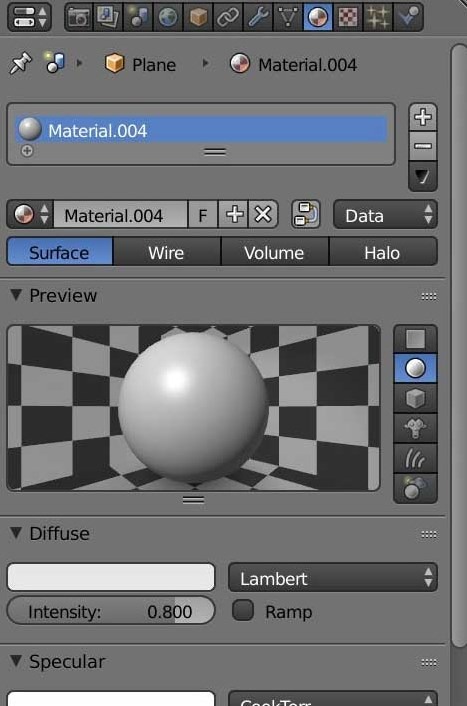
マテリアルのアイコンの隣にあるのが、下図のテクスチャ用の画面です。
赤丸のNewボタンを押して新しいテクスチャを追加しましょう。
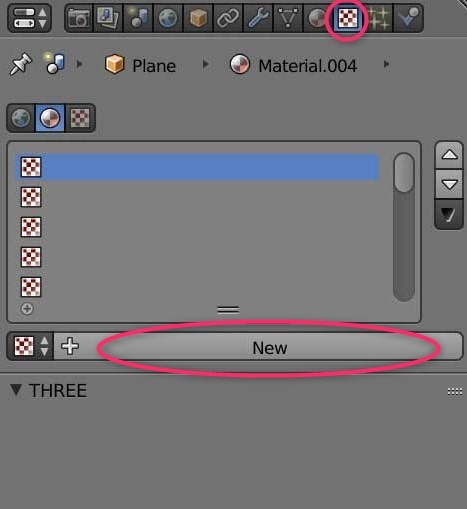
下図がテクスチャが追加された直後の画面です。これから赤丸の部分を変更してテクスチャ設定を完了しましょう。
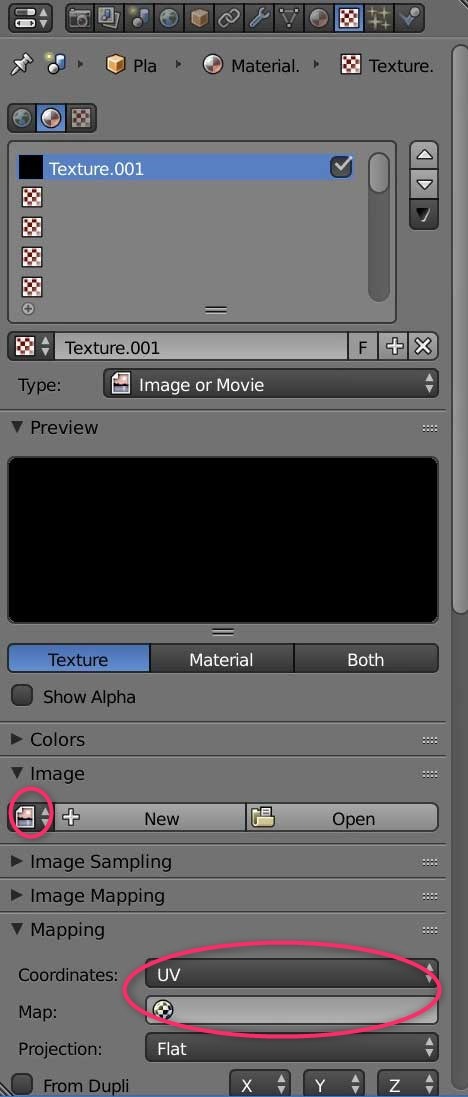
Image(イメージ)のアイコンをひらくと、先ほど作成したaoテクスチャがリストに出てきます。
ここを開くと、今Blenderに読み込まれているすべての画像が表示されます。
aoを選択しましょう。
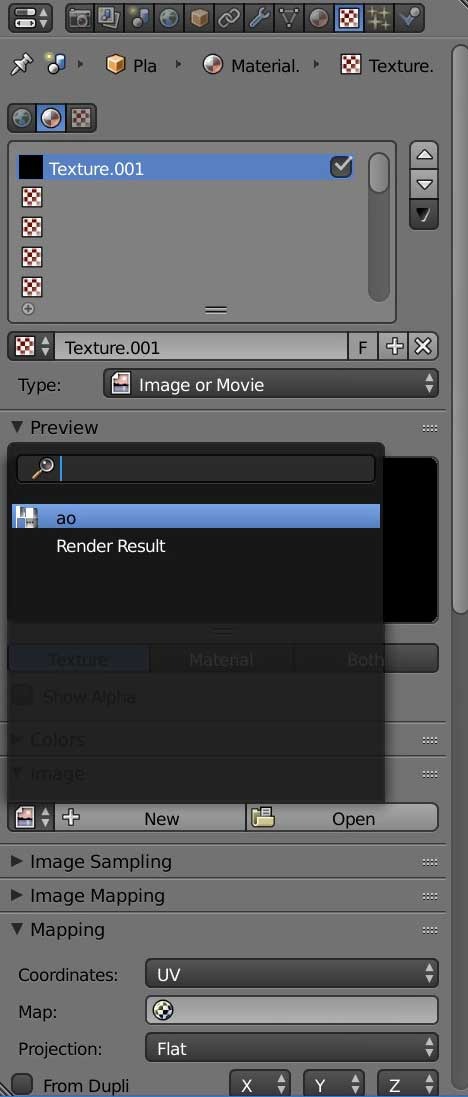
白黒のAO画像が表示されました。
つぎに空のままのMap(マップ)を開いて、UVMapを選択しましょう。
これは先ほどUV展開をしたときに作成されたUV情報です。
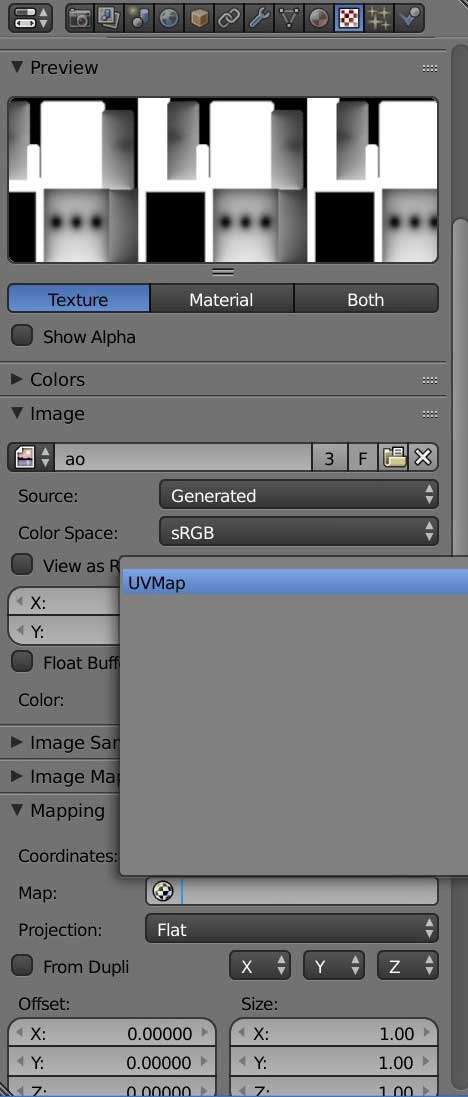
これで設定は完了です。
早速
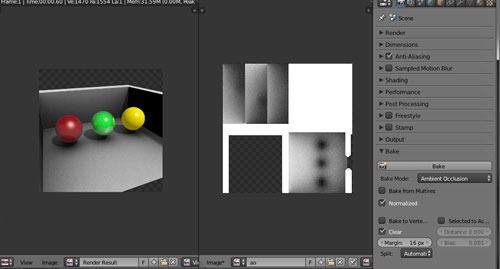
きれいですね。
このテクスチャはあくまで光の届きやすさ(にくさ)を調節する白黒情報です。
Materialの色も出せるようにしましょう。
テクスチャのInfluence(インフルーエンス:影響)のBlend(ブレンド:影響手法)をMultipy(掛け算・乗算)にします。
色は青くしてみましょう。
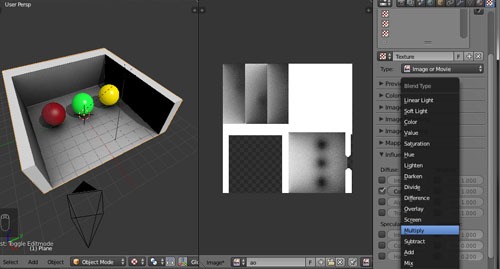
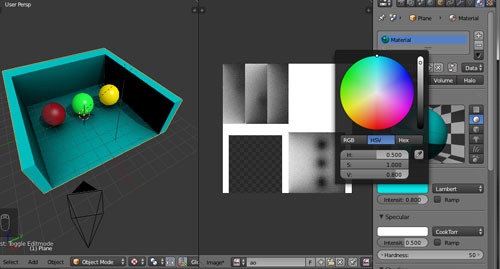
陰影とともに青くなりました。
これで、マテリアルの色とaoの値と掛け算した結果の色が物体に塗られるようになりましたね。
レンダリングも同様の結果になりました。
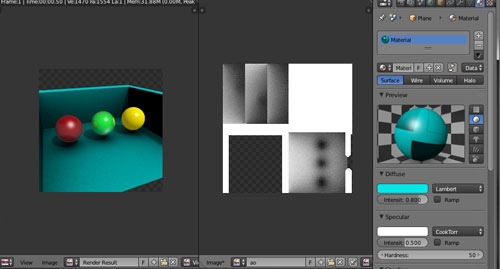
ところで、ここまでaoを作成してきましたが、生成も焼き付け(Bake)もBlender内で完結しています。 今はメモリにしかないaoテクスチャーをディスクにセーブしておきましょう。
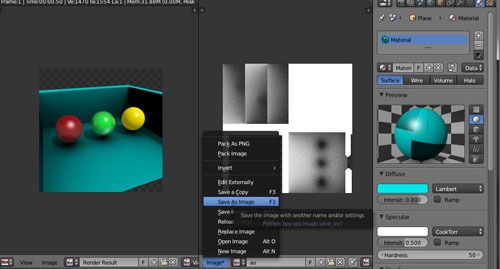
さらに、もうすこし複雑な形状でもためしてみましょう。
さらに

その線を
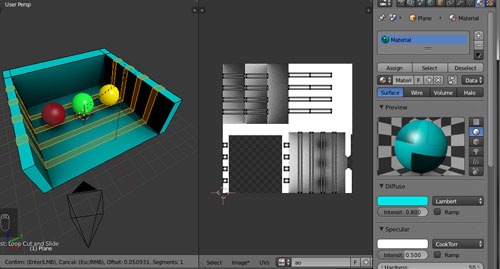
その面を
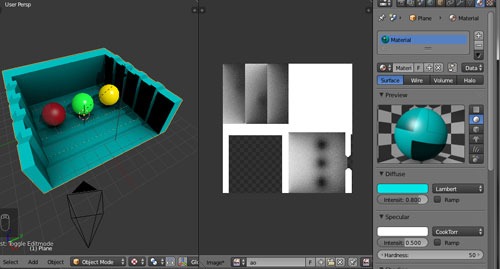
編集モードですべてを選択するとわかりますが、あらたに追加された面には当然のことながらUV情報がありません。
UVが未設定なUV頂点は値がゼロです。
つまり左下に集中してしまっています。 あらためてUV展開しましょう。
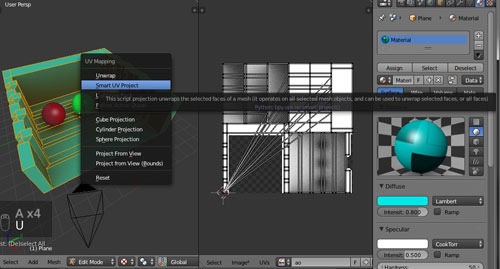
UV展開しなおすと下図のように、さきほどのUV MapというUVデータは完全にあたらしい配置になってしまいました。
なので、さきほどのベイク結果はつかえません。
ベイクもしなおしましょう。

さきほどと同様に、Ambient Occlusionのタイプで、Normalized(ノーマライズ)をチェックしてBakeボタンをおします。
ノーマライズとは「白黒の明度を限度いっぱいにつかう」という意味です。ノーマライズをオフにすると、少しコントラストが低くなった白黒画像が生成されます。AOは単なる画像ですから、陰影の具合の調整は使い慣れたペイントソフトでも修正できますし、テクスチャでも調整できます。ノーマライズをオンにして明るさの階調を限度いっぱいにして生成したほうが、後々調整がしやすいでしょう。

レンダリング結果も確認しましょう。
aoは本来とても計算時間がかりますが、ここでは質をざらついた画像にとどめ、速度を稼いでいます。
ざらつきを軽減させたいときは、テクスチャ作成時に1024ではなく、2048や4096にしてください。
ざらつきを抑える方法はほかにもありますので、別のページで説明します。

-
6
まとめ体操1
-
13
画面の分割・画面セット
-
29
Meshの編集(Jキー)
-
30
Meshの編集(Fキー)
-
31
シーンの準備(おさらい)
-
32
レンダリング
-
35
マテリアルの共有